Gimbal
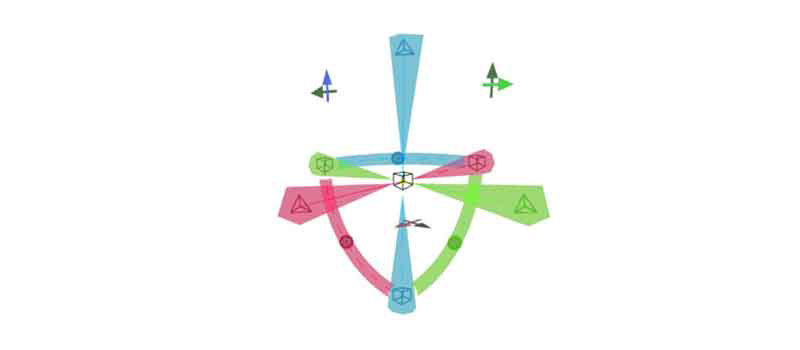
Overview
What is a Gimbal?
The colorful tool that appears when you select an object is called the Gimbal. It allows you to move, turn, and resize an object.
You can give it specific settings through the Bottom Toolbar, and even select different Coordinate systems.
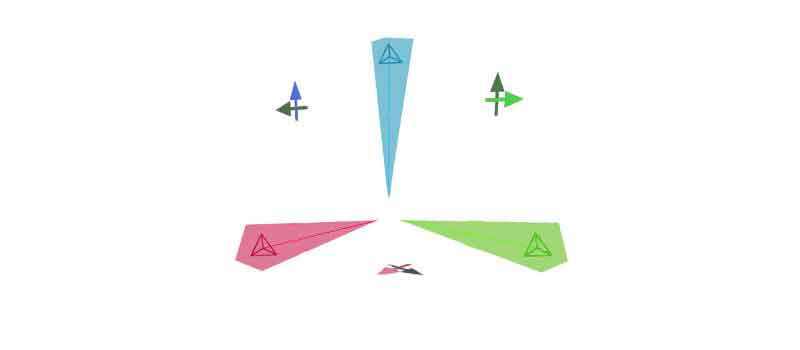
Translate
How do I move an object?
Use the Translate tool to move the selected object along a single axis, or along a Plane of multiple axes.
- X axis - Click drag the red triangle
- Y axis - Click drag the green triangle
- Z axis - Click drag the blue triangle
- X & Y axes - Click drag the red & green arrows
- X & Z axes - Click drag the red & blue arrows
- Y & Z axes - Click drag the green & blue arrows

Rotate
How do I turn an object?
Use the Rotate tool to spin and turn the selected object.
- X axis - Click drag the red sphere
- Y axis - Click drag the green sphere
- Z axis - Click drag the blue sphere

Scale
How do I resize an object?
Use the Scale tool to change the size of the selected object.
- X axis - Click drag the red cube
- Y axis - Click drag the green cube
- Z axis - Click drag the blue cube
- All axes - Click drag the empty center cube
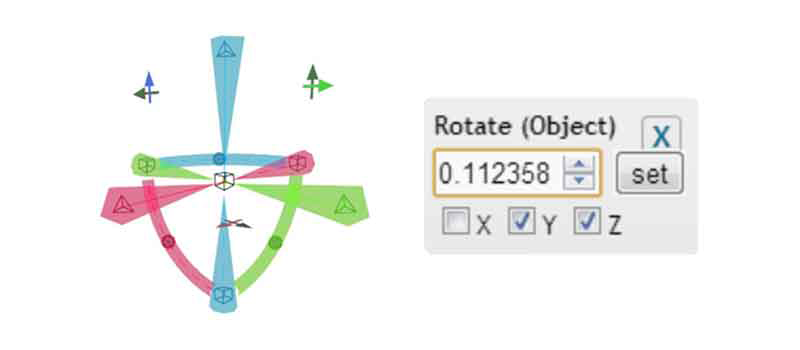
Precise
Can I move, turn, and resize by a specific number?
Yes! To enter a specific number of units for Translate, Rotate, or Scale, simply right click on any Gimbal tool icon to bring up the Precise window.
- You can enter the exact number to Translate, Rotate, or Scale by.
- You can choose how many axes this applies to.
- Select all 3 axes to apply a function uniformly.
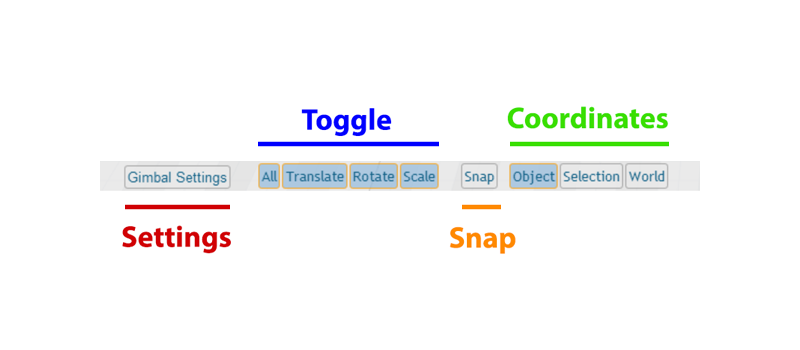
Bottom Toolbar
Where are the Gimbal settings?
Look at the Bottom Toolbar to find more fun Gimbal settings to play with.
Settings
You can explore more Settings by clicking this button and launching a window with a variety of options for fine tuning your Gimbal input.
Toggle
You can Toggle different Gimbal tools on and off, so that you only see the Gimbal arms you want to use. See the Settings window for more options.
Snap
You can set a specific increment to Snap to when using Translate, Rotate, or Scale. That's pretty cool! See the Settings window to choose an increment, and which axes to apply Snap to.
Coordinates
You can choose the Coordinate mode for center and Gimbal axis alignment.
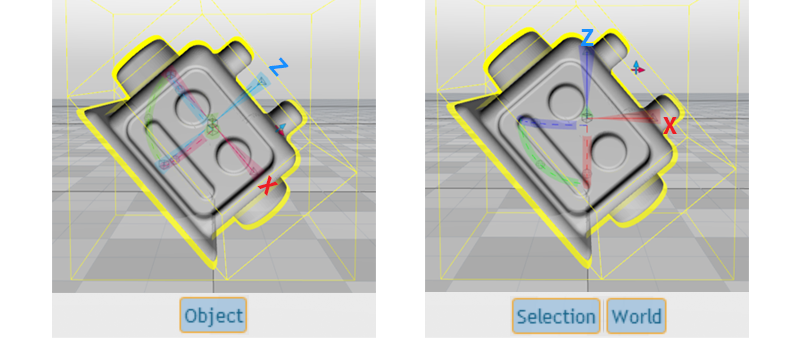
Coordinates
How do I choose Coordinates?
Different Coordinate settings change the orientation of the Gimbal's axis alignment, and the 0,0,0 center of the Coordinate system.
It is useful to toggle between Coordinate modes, for example to Translate or Rotate an object at a different default axis alignment than the current Gimbal is set to.
Object
Toggle this mode to set both the 0,0,0 center and the axis alignment relative to the currently selected object. This is the default mode.
Selection
Toggle this mode to set the 0,0,0 center relative to the currently selected object, and set the axis alignment relative to the world Coordinate system.
World
Toggle this mode to set both the 0,0,0 center and the axis alignment relative to the world Coordinate system.