File
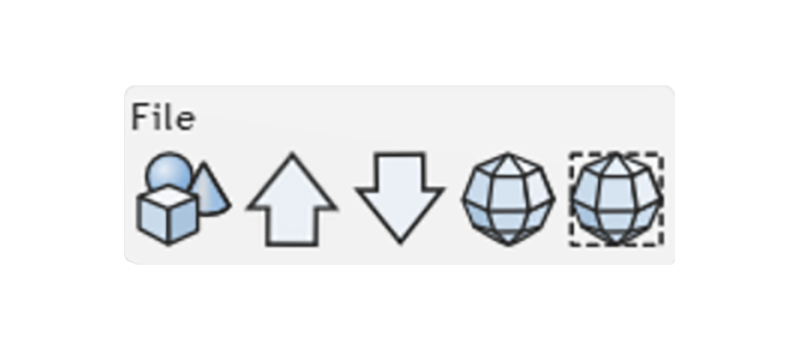
Overview
Where do I Open and Export files?
With the File menu, you can immediately load beautiful, professionally designed models straight from our Library.
You can also Open or Import your own 3D files to play with. When you're done, simply Save or Export.
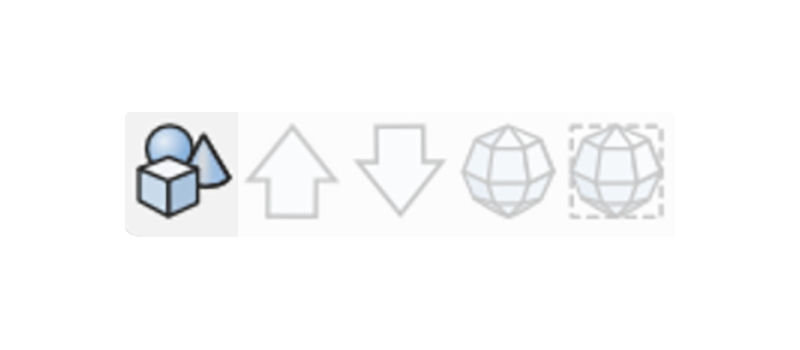
Library
Do you have any cool 3D models I can play with?
Yes! Click on our Library button to see lots of objects that are ready to be printed, or used as building blocks in your own creative projects.
Any Library model will load free of defects, as a grey colored mesh.- Simply use the UP button to materialize a tan colored true 3D volume.
- You can also click on the volume types available for a given model from its Properties window to launch the UP menu.
- Then you can use Volume tools on the model.
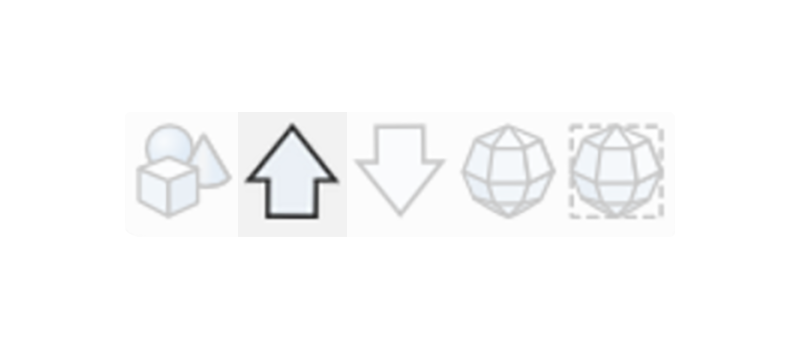
Open
How do I get files into MeshUP?
Click on the Open button to launch the window that allows you to Open or Import files.
- You can open MUP files that contain a whole scene of objects, including meshes and volumes.
- You can import STL, OBJ, & PLY mesh files.
The world is full of polygon soup, so if these models load with defects as pink or red colored meshes, try our fun repair tools!
- Use Mesh Repair tools until you get a grey colored model free of defects.
- Simply click the UP button to materialize a tan colored true 3D volume.
- You can also click on the volume types available for a selected model from its Properties window to launch the UP menu.
- Then you can use Volume tools on the model.
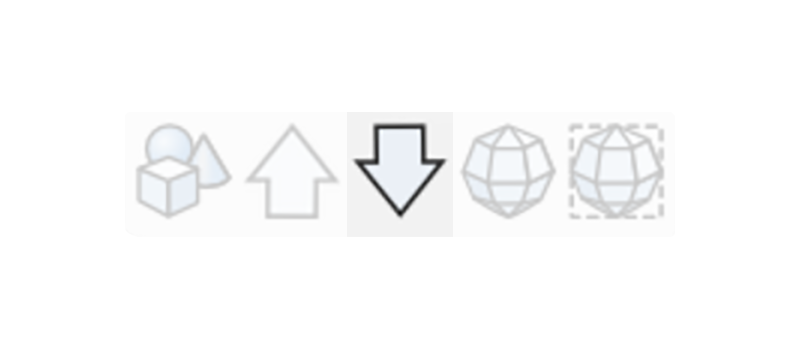
Save
How do I preserve my whole scene of volumes or meshes?
Just click on the Save button, and then you can Open the whole scene of objects in MeshUP any time!
It's easy to Save all the objects in the scene into one MeshUP file, called a MUP file.- This is how you can Save volumes.
- If you have mesh objects in the scene too that's just fine.
- You can Save a MUP scene with only one object, or with multiple objects.
- If you Save multiple objects in a scene, the objects will not be merged together as in the Export mesh option. This way, when you open the MUP file later, the objects will still be separate volumes and meshes, and you can continue to edit them independently.
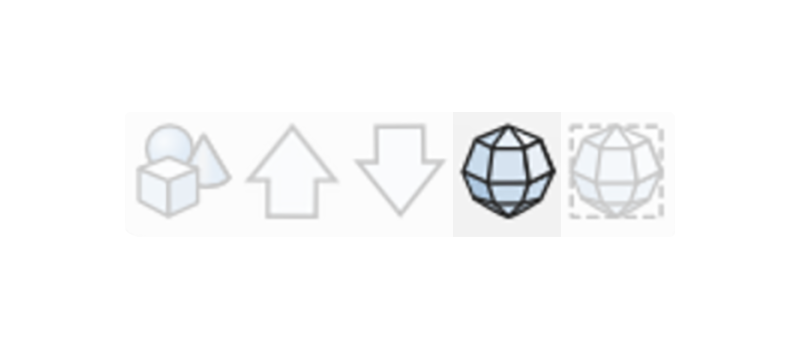
Export
How do I Export the whole scene as a single mesh object?
Click on our Export button to create a single STL, OBJ, or PLY file that contains all the objects in the scene.
- You can Export a scene with both volumes and meshes into a single mesh file. This process converts volumes back to meshes.
- All the objects will be merged together on Export.
- This means that when you Import the file later, it will be united into one single mesh object, instead of many separate objects like you get when you Save a MUP file.
- Note that objects with higher Blends will take longer to Export.
- The default setting is Yes to watertight mesh, but you can also select No for a faster Export that is not watertight.
Try our walkthrough on How To Export Mesh to learn more!
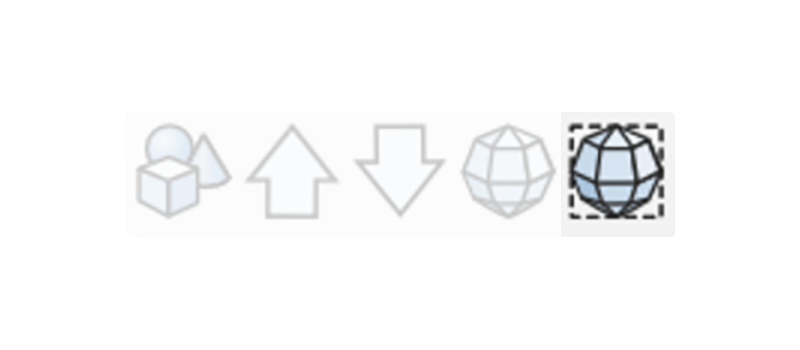
Export Selected
How do I Export Selected objects as a single mesh object?
Select the objects that you want to Export to a single united mesh file. Then click on our Export Selected button to create a single STL, OBJ, or PLY file that contains only the objects you selected in the scene.
- You can Export Selected objects that are both volumes and meshes into a single mesh file. This process converts volumes back to meshes.
- You can select a single object, or multiple objects.
- All the selected objects will be merged together on Export.
- This means that when you Import the file later, it will be united into one single mesh object, instead of many separate objects like you get when you Save a MUP file.
- Note that objects with higher Blends will take longer to Export.
- The default setting is Yes to watertight mesh, but you can also select No for a faster Export that is not watertight.
Try our walkthrough on How To Export Mesh to learn more!