Orthographic View
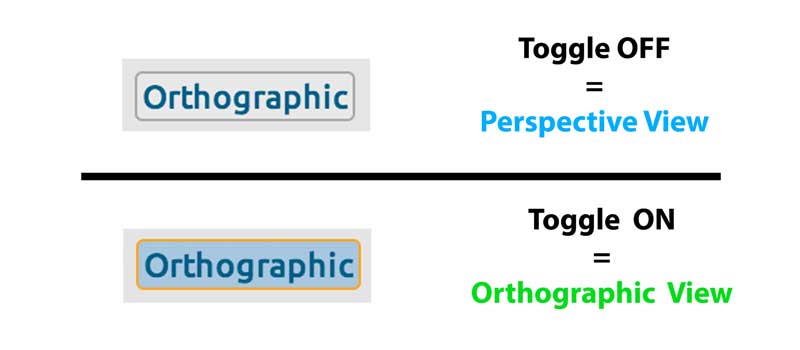
Perspective vs. Orthographic View
Perspective View
MeshUP operates in a native Perspective View, allowing you to click-drag anywhere in the scene to pivot the camera perspective around your objects.
Orthographic View
By toggling on the Orthographic View button located in the Bottom Toolbar, you can see the scale and position of objects relative to one another.When used in combination with plan Viewpoint buttons, this allows you to better judge the alignment and size of your objects in relation to one another.
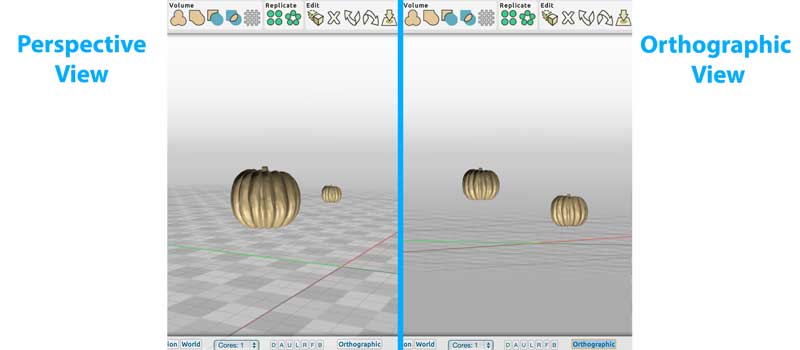
Relative Scaling
Perspective Creates Size Illusions
Orthographic View removes the illusion of scale distortion that happens when objects in Perspective View appear to be different sizes depending on their distance from the camera.For example, in the image above, you see two pumpkins each of equal size in both the left and right examples. In the left example of Perspective View, the right pumpkin appears smaller because it is a further distance from the camera.
Orthographic Removes Size Illusions
Toggle over to Orthographic View as shown in the right example, and you can see that the objects are actually of equal size!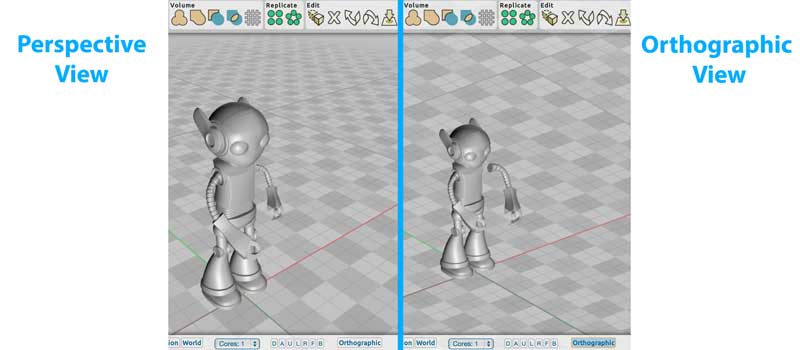
Relative Positioning
Position Is Relative
Orthographic View makes it easier to line up objects because it can help you perform positioning and scaling relative to each object in the scene.Whether drafting schematics, architecting buildings, or simply getting each object in the scene to be the correct size and position relative to the other objects, the Orthographic View toggle is a huge help!
Line Up Your Objects
For example in the image above, the Perspective View in the left example appears to have each part of the robot in alignment. However, when you toggle over to Orthographic View as seen in the right example, you can tell that one of the arms is not actually connected to the body!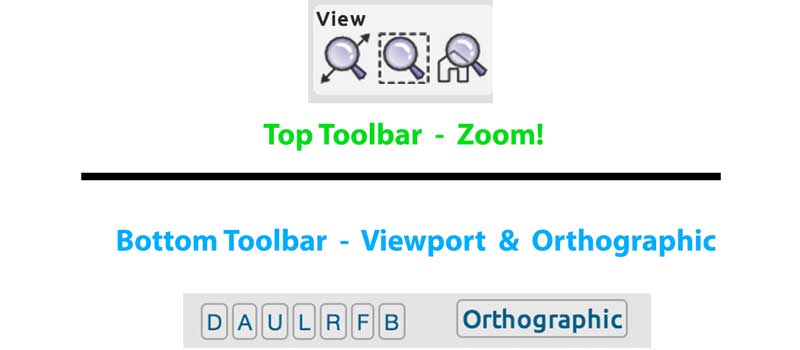
Interactive Zoom & View Buttons
Use Orthographic With View Buttons
We worked hard to make sure that Orthographic View is compatible with the snap to Zoom and Viewpoint buttons in the Top and Bottom Toolbars.For example in the Top Toolbar there are several Zoom to View buttons that go instantly to the All, Selected, or Default views.
And in the Bottom Toolbar, the Viewpoint buttons instantly display single points of view like Left, Right, Front, Back, etc.
This means you can toggle between all the view options in both Orthographic and Perspective View!
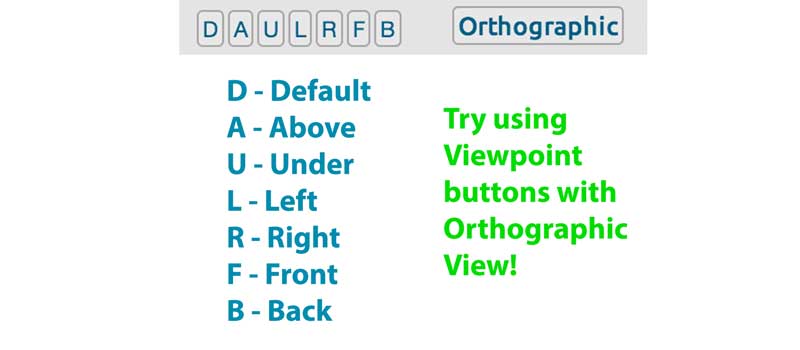
Viewpoint Buttons
What Is a Viewpoint Button?
The Viewpoint buttons next to the Orthographic View button will help you get a sense of where each object is in space. Try toggling between Orthographic and Perspective, along with Viewpoint buttons like Left / Right / Front / Back, and aligning objects will be much easier!
What Is a Plan View?
Orthographic View is primarily intended to be used in combination with plan views (the A, U, L, R, F, & B Viewpoint buttons).You may find it useful in the Default 3/4 view as well (the D Viewpoint button). GHowever a 3/4 Viewpoint is traditionally used in Perspective View mode, not Orthographic View, so a pro tip is to try the other plan view options first!
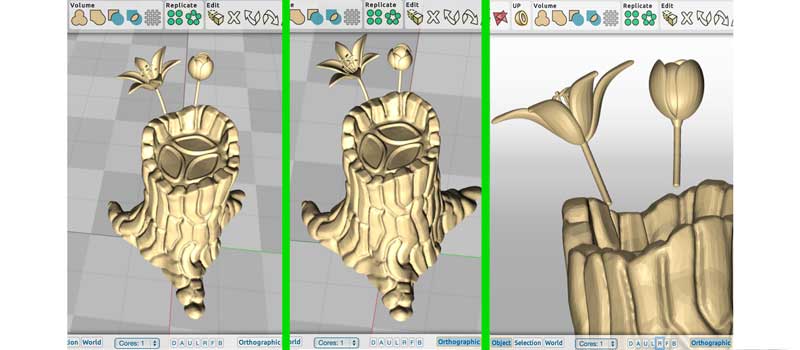
Easy Alignment
Close Up Gaps
In the image above, you can see Perspective View on the left, Orthographic View in the middle, and Orthographic + Right Viewpoint on the right.Notice that in the left and middle examples, the flowers appear to be attached to the tree trunk. However in the right example, zooming in on an Orthographic View with the Right Viewpoint shows that there is actually a gap!
Play Around With Many Viewpoints
Alignment is difficult to achieve when using only one point of view. Therefore, try all of the Viewpoint buttons, especially while in Orthographic View, and you will be able to make sure your pieces are aligned correctly.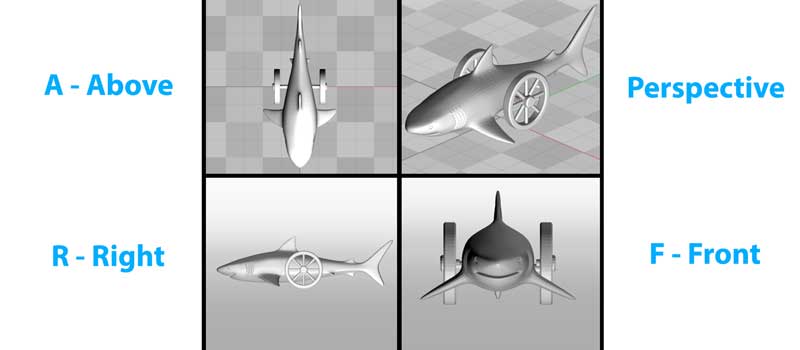
Next Step: Windowpanes
Orthographic Enables Future Features
In the future we hope to create windowpane views where you can see multiple points of view at the same time.With the addition of the Orthographic vs. Perspective View toggle, and the Viewpoint buttons like Above, Front, Right, etc. we now have the tools in place to make that possible!