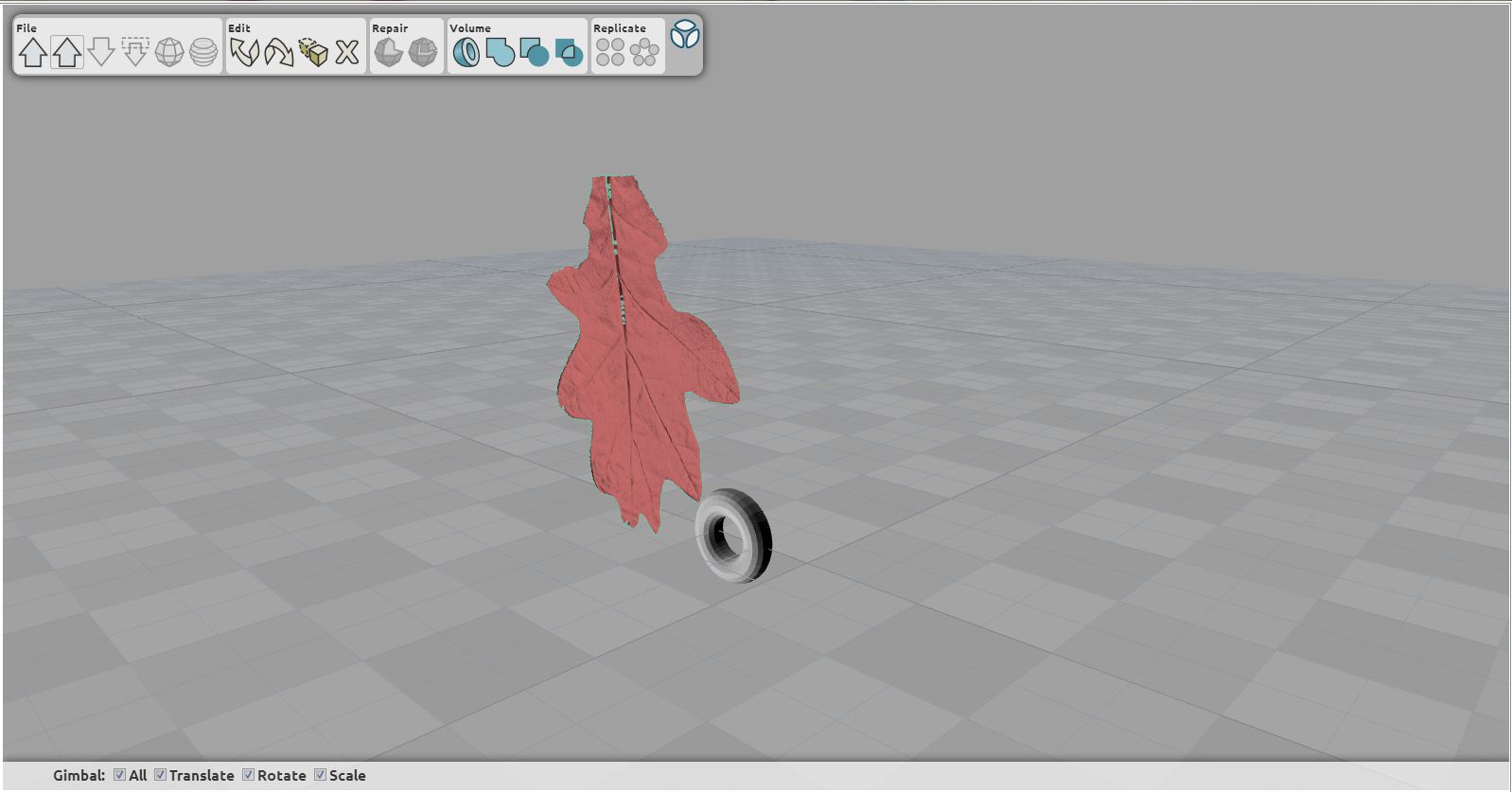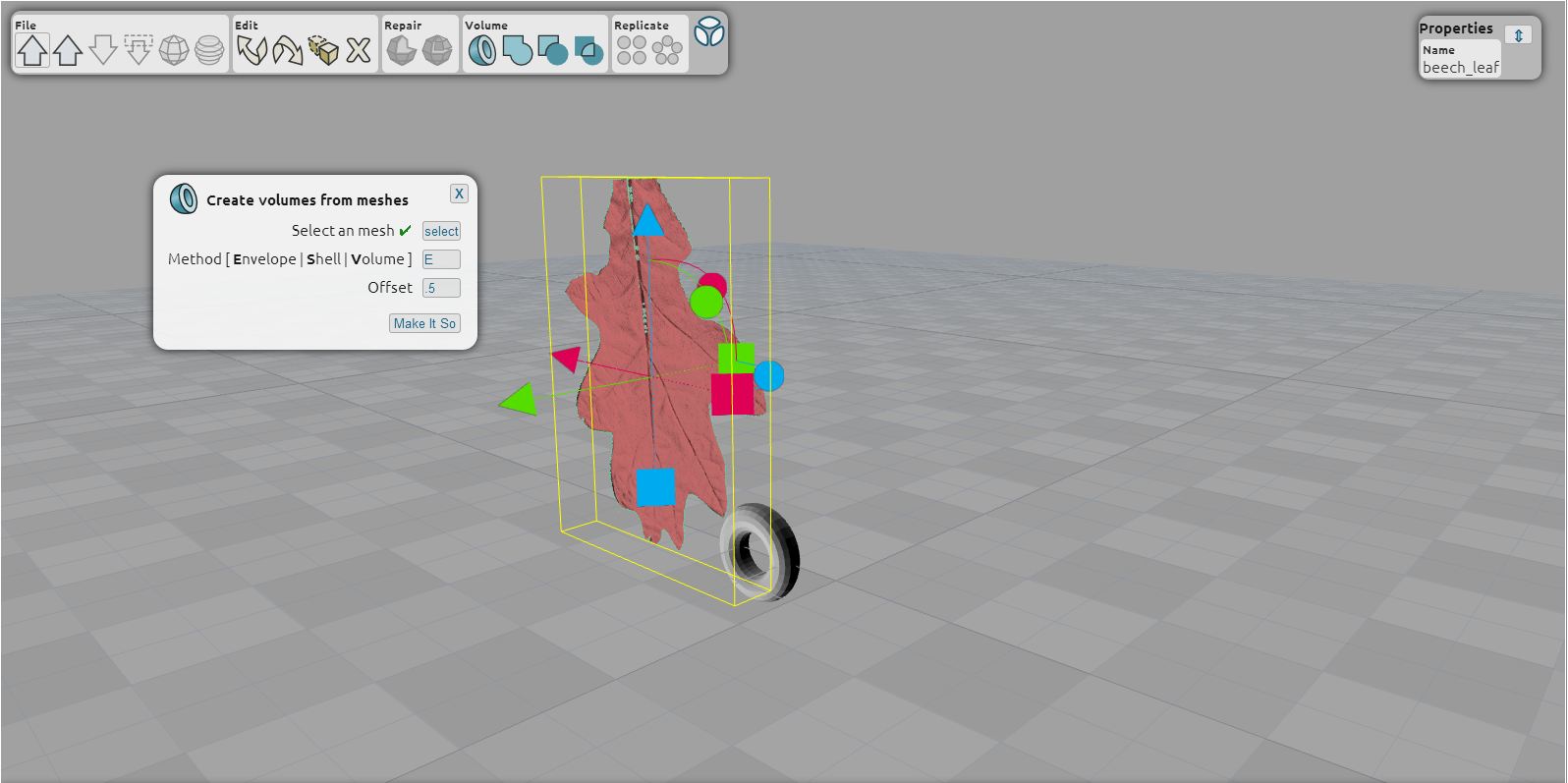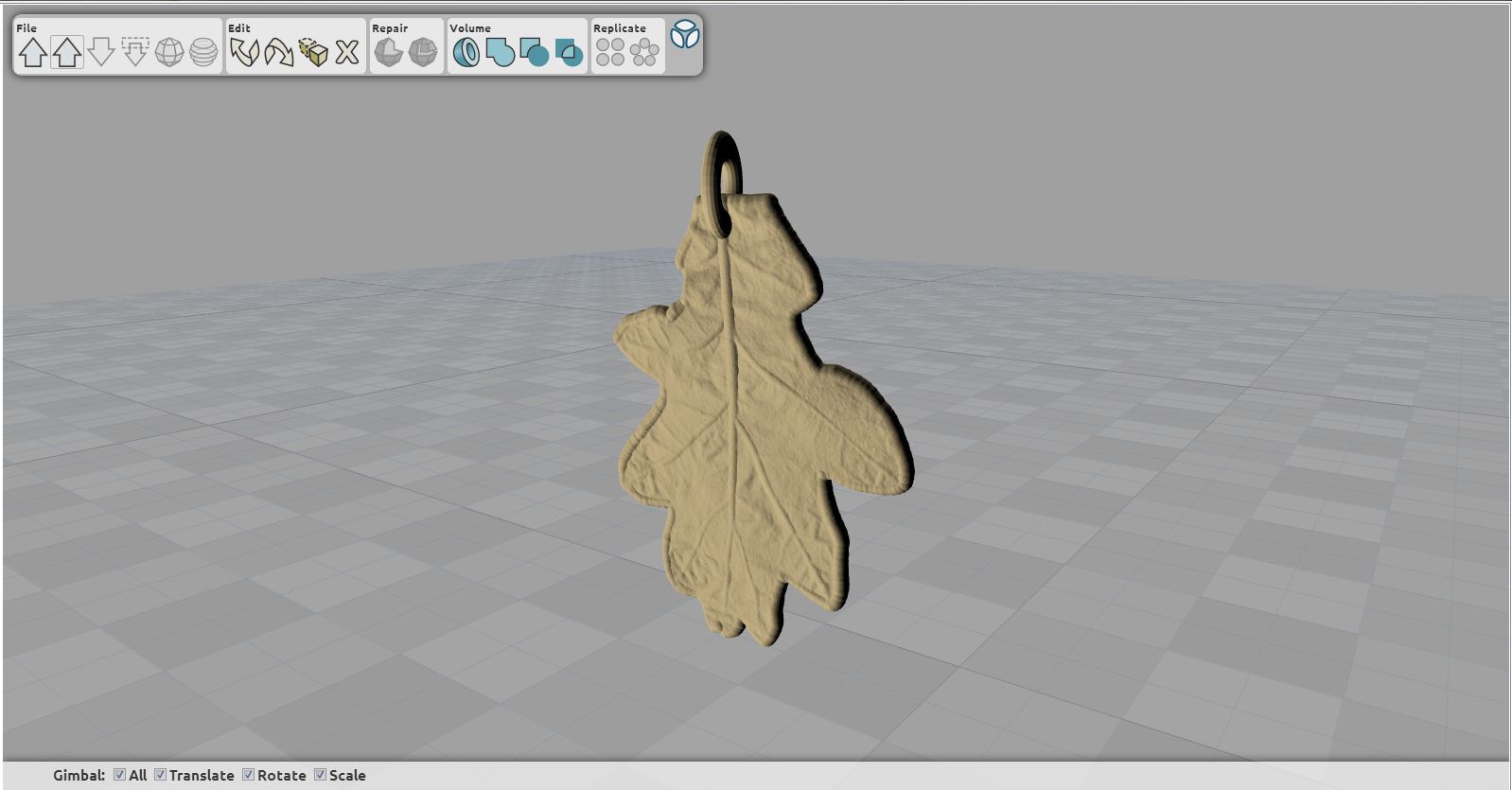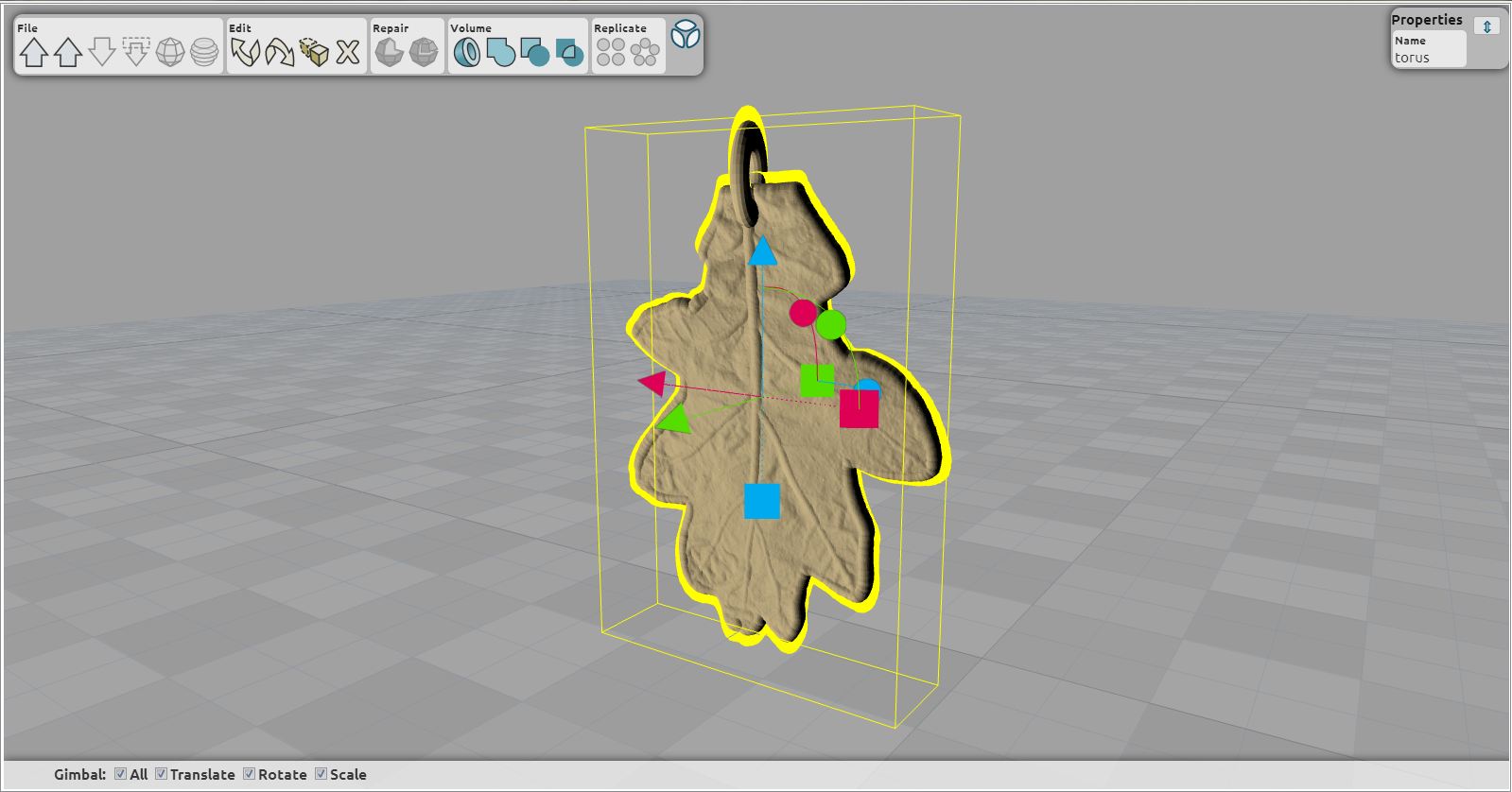Table of Contents
Super simple and quick remixing of models that can be sent to a 3D printer, no modeling skills required!
In this simple tutorial, we will take a scan of a leaf (thanks Forme It) and use a torus as a jumper ring to make earrings or a pendant. It demonstrates how Envelope can transform scans without thickness into something that can be 3D printed.
Thanks to Forme It for the beech leaf scan. This is an excellent site to grab inexpensive models for remixing in MeshUP.
TIP:
Remember to pay attention to the bottom toolbar: 1) The bottom row will display all alerts and errors, from all commands. 2) On the right hand side an active progress bar will be displayed for all commands. Multiple commands can stack up, as will each of their status bars.
Step 1: Open Files
Open the leaf and torus: File > Open Stock Model > Leaf, File > Open Stock Model > Torus.
MeshUP will automatically detect issues with an imported object and display them with different colors. When the object is selected, the Properties dialogue box will list the types of issues.
Notice that the torus is grey, meaning it has no errors.
The leaf is pink, which means there are no surface problems, but there are holes. In addition to the few holes in the center vein, the surface polygons do not create a closed object – in other words, the leaf has no real thickness.
Step 2: Convert to Volume
Before working with any imported objects in MeshUP, you must convert them to one type of Volume:
- Envelope: this will work with any mesh, even polygon soup! Envelope can be thought of as inflating the object with air. The higher the offset, the more fine detail you will lose.
- Shell: requires the mesh has no intersections, degenerates, flipped faces, cracks but it can have holes. Shelling produces a one sided offset and can be thought of as a single sided envelope. Shelling preserves the positive normal surface, so on one side you get the exact surface, on the side the offset is applied.
- Volume: requires the mesh to be completely manifold: no intersections, degenerates, flipped faces, cracks or holes.
For scan data like the leaf, either Envelope or Shell is ideal. For this tutorial we will use Envelope.
Select the leaf, click on the Volume icon from the menu and type E for Envelope and type .5 for the Offset value. The leaf will turn from grey to tan, which means it is now considered a Volume.
Select the torus, click on the Volume icon from the menu and type V for Volume. The leaf will turn from grey to tan, which means it is now considered a Volume.
Step 3: Move, Rotate and Scale
Move, rotate and scale the torus to the top of the leaf so it can act as a jumper ring for the bracelet/earrings.
Step 4: Union
Select the torus, then click on the Union button. Select the base volumes will have a green check box next to it.
Next to Select volumes to union, click once on the Select button. The Select box will turn blue. Click once on the leaf and a check mark will now appear next to this second Select box. Click Make It So.
Watch the progress bar on the lower right hand corner to know when the operation is complete.
If you want a pair of earrings, select the model and click on the Copy icon, or type C or type Command C. The copy will be place on top of the current object, so once the copy is finished (watch the progress bar), move it off to one side.
Merry Modeling!